Desktop Agent Profile - User Interface - Secure Browser
Details of secure browser section of ThinScale Desktop Agent Profile Editor.
USER INTERFACE - SECURE BROWSER
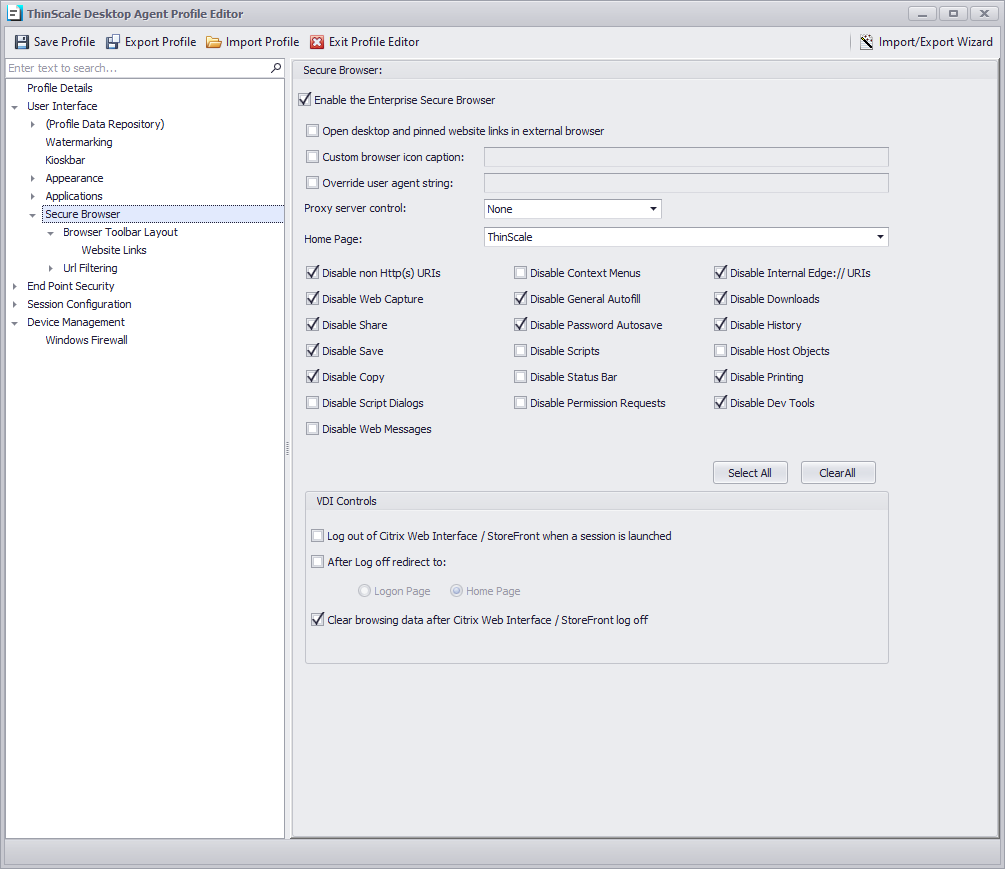
Enable the Enterprise Secure Browser
If enabled, it will show the browser tab inside ThinKiosk Desktop.
Use Browser Icon Caption
Provides a caption to use for the browser tab icon.
Override user agent string
If enabled, the user can override the browser user agent string.
i.e.: Mozilla/5.0 (Windows NT 10.0; Win64; x64) AppleWebKit/537.36 (KHTML, like Gecko) Chrome/117.0.0.0 Safari/537.36
Proxy server control
If enabled, the browser will detect whether the proxy option is enabled on the user's desktop.
Home Page
Select the home page URL from the list.
Disable Browser Options
You can disable all the buttons and objects and right-click context menus by enabling the checkboxes. For more information, please hover over the options.
Log out of Citrix Web Interface / StoreFront when a session is launched
If enabled, TDA will automatically log out of the Citrix StoreFront / Web Interface website after launching a resource.
After Log off redirect to:
Login Page will redirect to the Storefront Login Page.
Home Page will redirect to the Home Page Link.
Clear web session after Citrix Web Interface/ Storefront logoff
If enabled, ThinKiosk will automatically clear the browser session after a Storefront is manually or automatically logged off.
USER INTERFACE - BROWSER TOOLBAR LAYOUT
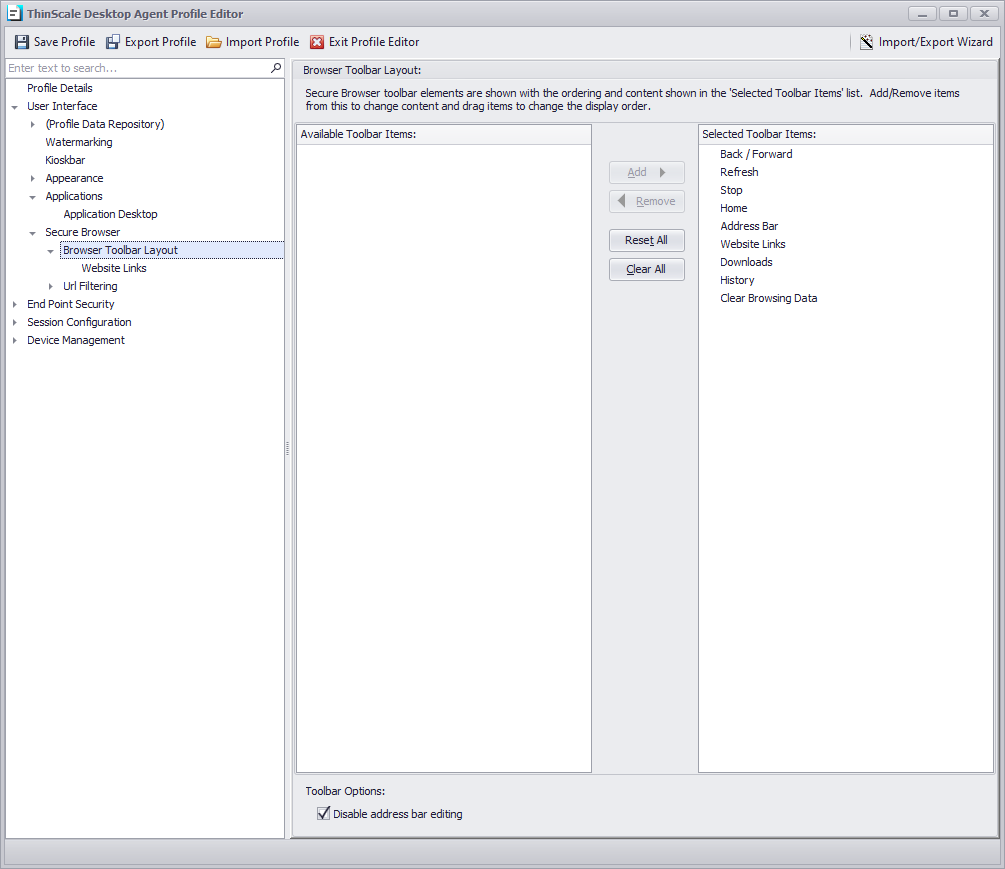
Secure Browser toolbar elements are shown with the ordering and content in the 'Selected Toolbar Items' list. Add/Remove items from this to change content and drag items to change the display order.
USER INTERFACE - WEBSITE LINKS
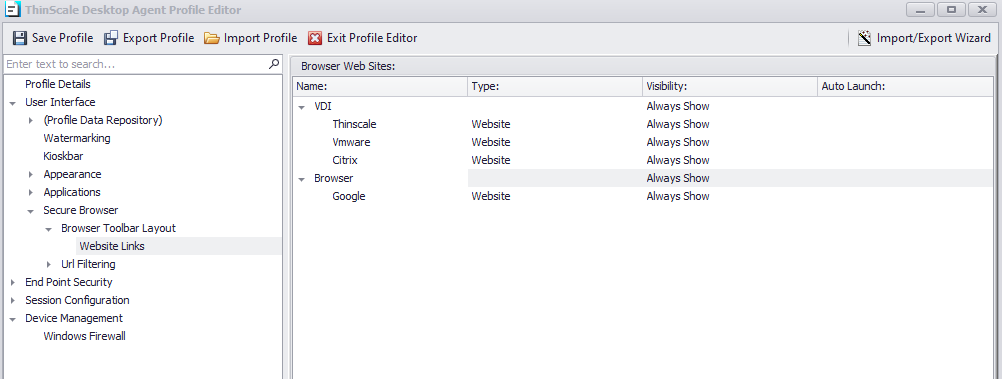
A list of websites is available in the Favorite option. Sites can be added, edited, or removed from the right-click context menu in the Website Links list in the Profile Editor.
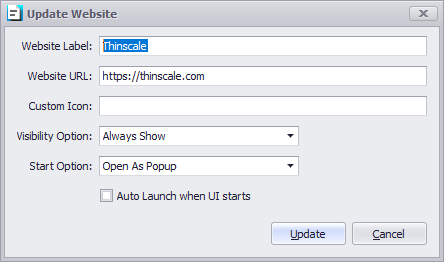
Website Label
The text that appears in the ‘Select Link’ drop-down on the TDA UI.
Website URL
URL the browser will navigate to when selected.
Custom Icon
The icon file path you wish to use instead of the default one.
Visibility Option
The location where the application will be displayed.
USER INTERFACE - URL FILTERING
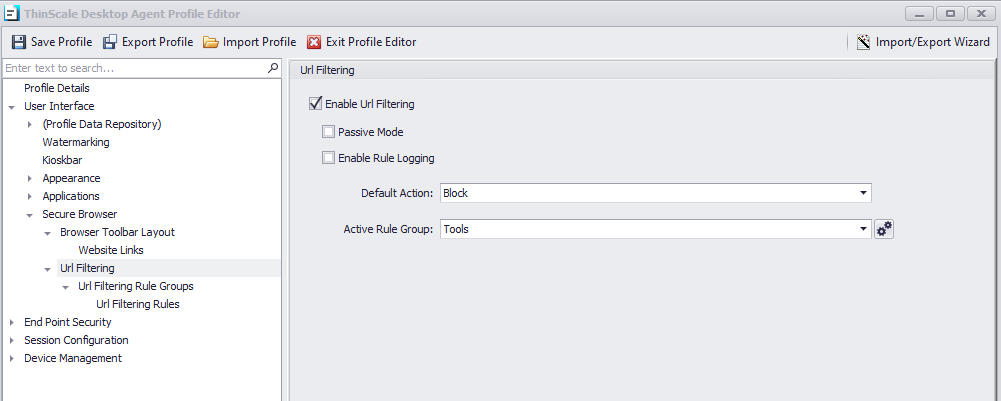
Enable Url Filtering
If enabled, the Administrator can create a list of Browser UR they want to block or allow navigations.
Passive mode
If enabled, any URLs added to the list will always be allowed navigation.
Enable Rule Logging
If enabled, the administrator can retrieve more information about the application being prevented from executing from the logs file.
Default Rule Action:
Block: Blocks all URLs from navigation, and a whitelist approach will need to be utilized to allow only specific links.
Allow: Allows all URLs from navigation, and a blacklist approach will need to be utilized to block only specific links.
Active Rule Group
Select the Rule Group you created containing all the Url Filtering Rules.
USER INTERFACE - URL FILTERING RULE GROUPS
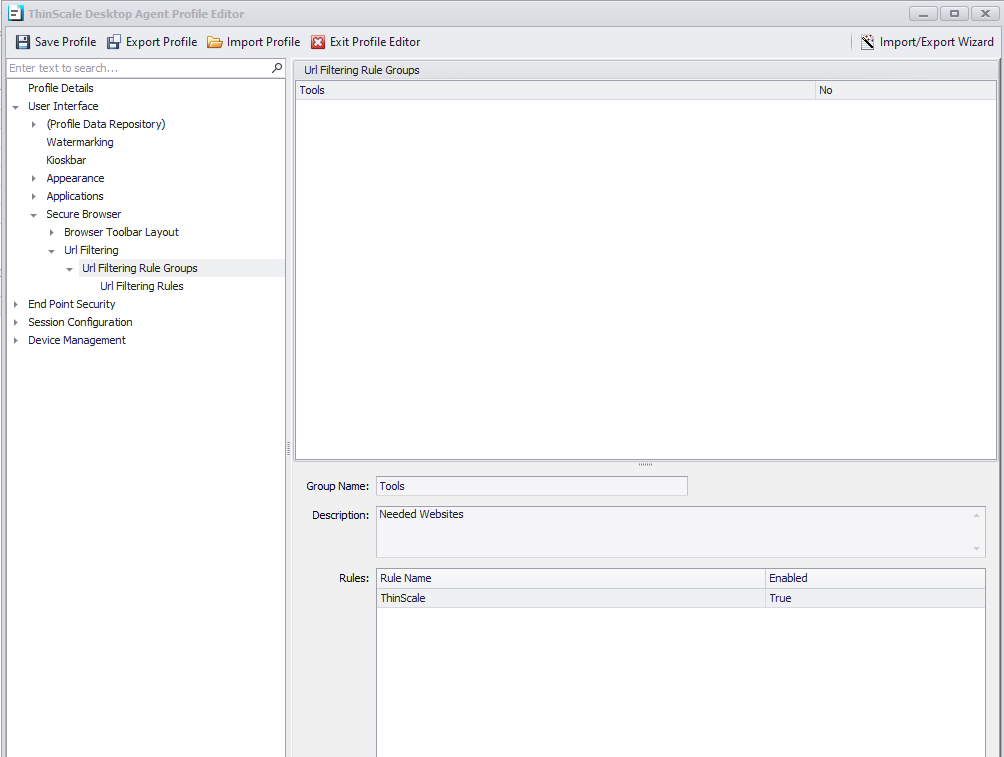
The Url Filtering Rule Groups enables administrators to group URLs based on their perceived safety or trustworthiness, depending on the default action.
Example Allowed Rule:
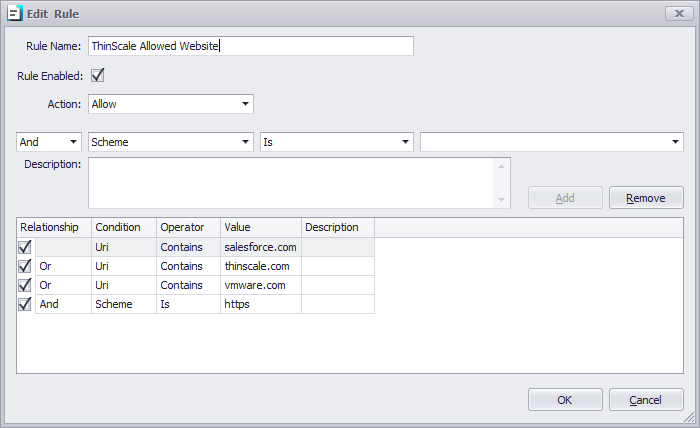
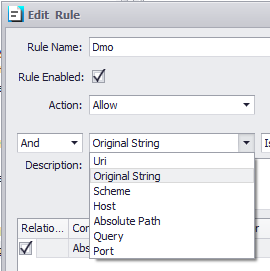
Original string: (e.g., the original string of the URL http://www.contoso.com:80//thick%20and%20thin.htm is http://www.contoso.com//thick and thin.htm
Scheme: (e.g., https)
Host: (e.g., the host part of the URL https://thinscale.com/contact is thinscale.com
Absolute Path: (e.g., the absolute path of the URL https://thinscale.com/contacts is /contacts
Query: (e.g., the query of the URL http://www.contoso.com/catalog/shownew.htm?date=today is ?date=today
Port: (e.g., the port of the URL https://thinscale.com/contact is 443