Redirecting default Microsoft Edge and Google Chrome "Downloads" folder to Temporary Storage or Dual Persona
Using Temporary storage as a default folder location for Downloads.#SRW-KB15
We strongly encourage using Dual Persona or Temporary Storage virtual disks to maximize the endpoint security.
If you would like to utilize either as a default Edge or Chrome download location, a registry change will need to be done to provide the OS with the new path. Since Edge and Chrome need a container folder instead of the root drive, a download folder must be created, which can be accomplished via the script below.
Download Folder creation:
You'll need to utilize this quick Powershell login script via your profile, which checks to see if your download folder is already present and creates it if it's missing:
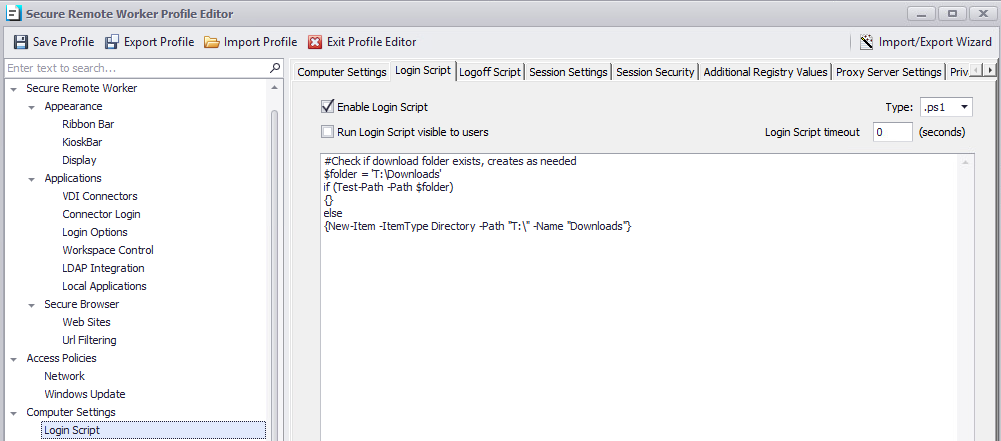
#Check if the download folder exists, create as needed
$folder = 'T:\Downloads'
if (Test-Path -Path $folder)
{}
else
{New-Item -ItemType Directory -Path "T:\" -Name "Downloads"}
Microsoft Edge
Only one registry value needs to be updated. To do so, please follow the below steps:
- Open the profile, and navigate to Computer Settings >> Additional Registry Values
-
Right-click >> Add and enter the values per the screenshot below, where Value Data represents the new Downloads' default location.
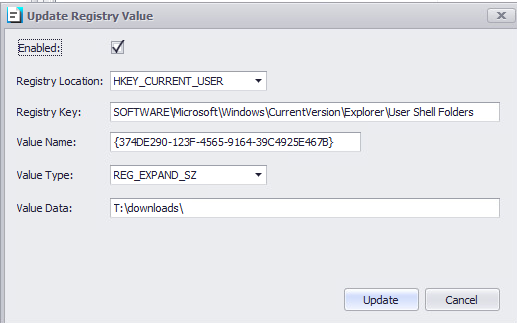
Registry Location: HKEY_CURRENT_USER
Registry Key: SOFTWARE\Microsoft\Windows\CurrentVersion\Explorer\User Shell Folders
Value Name: {374DE290-123F-4565-9164-39C4925E467B}
Value Type: REG_EXPAND_SZ
Value Data: T:\Downloads\
Google Chrome
Only one registry value needs to be updated. To do so, please follow the below steps:
- Open the profile, and navigate to Computer Settings >> Additional Registry Values
-
Right-click >> Add and enter the values per the screenshot below, where Value Data represents the new Downloads' default location.
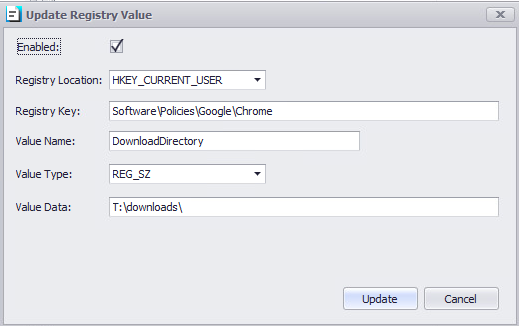
Registry Location: HKEY_CURRENT_USER
Registry Key: Software\Policies\Google\Chrome
Value Name: DownloadDirectory
Value Type: REG_SZ
Value Data: T:\Downloads\
................................................................................................................................................................................
The same can be applied to modify other Windows Shell folder locations by using the table below:
|
Shell Folder Name (Value type: REG_EXPAND_SZ) |
Location |
| {374DE290-123F-4565-9164-39C4925E467B} | %USERPROFILE%\Downloads |
| AppData | %USERPROFILE%\AppData\Roaming |
| Cache | %USERPROFILE%\AppData\Local\Microsoft\Windows\INetCache |
| Cookies | %USERPROFILE%\AppData\Local\Microsoft\Windows\INetCookies |
| Desktop | %USERPROFILE%\Desktop |
| Favorites | %USERPROFILE%\Favorites |
| History | %USERPROFILE%\AppData\Local\Microsoft\Windows\History |
| Local AppData | %USERPROFILE%\AppData\Local |
| My Music | %USERPROFILE%\Music |
| My Pictures | %USERPROFILE%\Pictures |
| My Video | %USERPROFILE%\Videos |
| NetHood | %USERPROFILE%\AppData\Roaming\Microsoft\Windows\Network Shortcuts |
| Personal | %USERPROFILE%\Documents |
| PrintHood | %USERPROFILE%\AppData\Roaming\Microsoft\Windows\Printer Shortcuts |
| Programs | %USERPROFILE%\AppData\Roaming\Microsoft\Windows\Start Menu\Programs |
| Recent | %USERPROFILE%\AppData\Roaming\Microsoft\Windows\Recent |
| SendTo | %USERPROFILE%\AppData\Roaming\Microsoft\Windows\SendTo |
| Start Menu | %USERPROFILE%\AppData\Roaming\Microsoft\Windows\Start Menu |
| Startup | %USERPROFILE%\AppData\Roaming\Microsoft\Windows\Start Menu\Programs\Startup |
| Templates | %USERPROFILE%\AppData\Roaming\Microsoft\Windows\Templates |