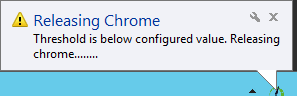IntelliPerform Per Process Rule Chrome Example
This article will outline an example rule for Chrome #IP-KB4
Launch the IntelliPerform Profile editor, either from the Management Console or the IntelliPefrom itself.
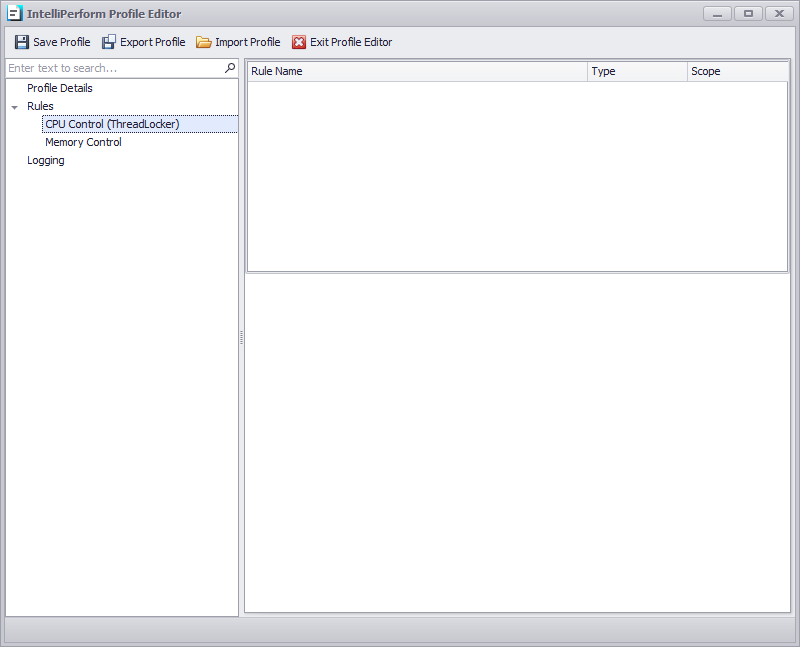
Right-click the CPU Control panel and select Add Rule.
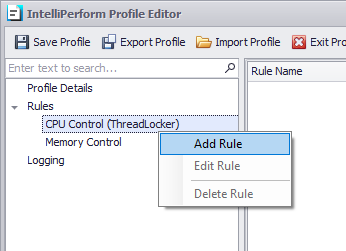
Select the Per Process Scope and give the rule a name:
See the IntelliPerform Admin Guide for more info.
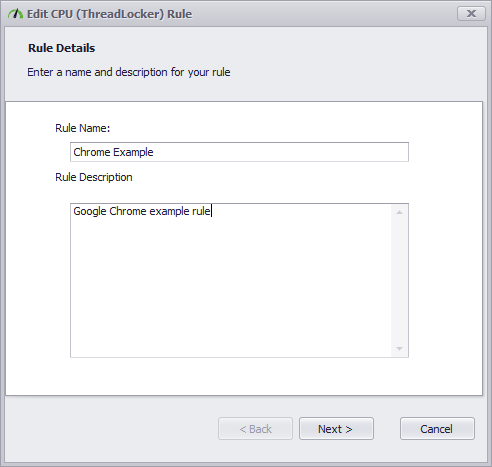
Click Next and add chrome.exe in the process list by right-clicking the whiteboard.
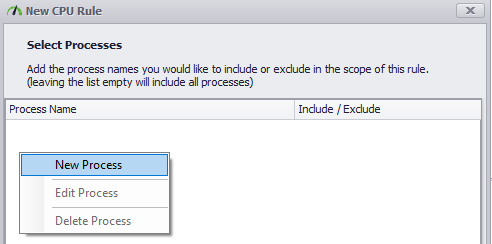
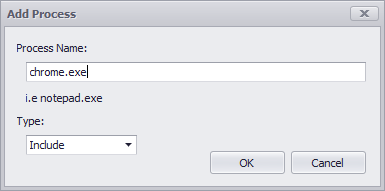
You can also select "Ignore system processes" and "Ignore process running in session 0".
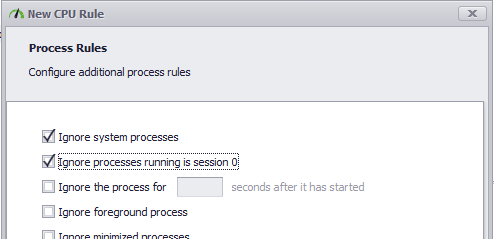
Set the time you want the action to be applied at or ignore.
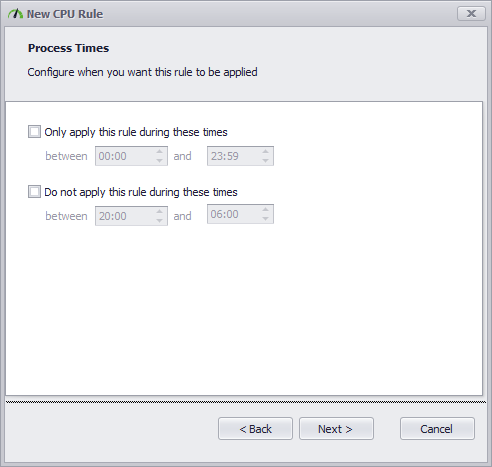
if leaving those options disabled the action will be always applied.
Select what user you want to include/exclude from the scope o this rule.
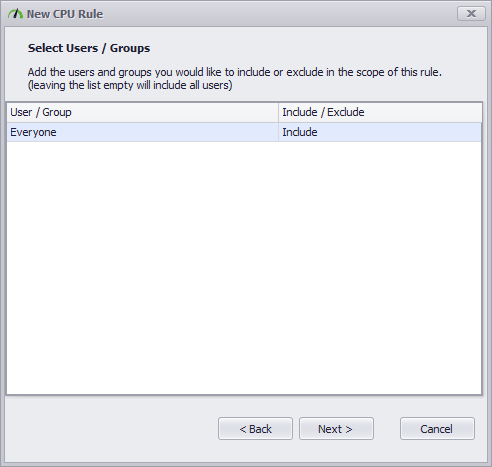
Select the conditions that must be met before applying your actions.
In this case, when Chrome.exe will reach 75% of single CPU consumption for 5 samples ( seconds), OR, when the total system CPU usage reaches 80% for 3 samples, we will apply some actions.
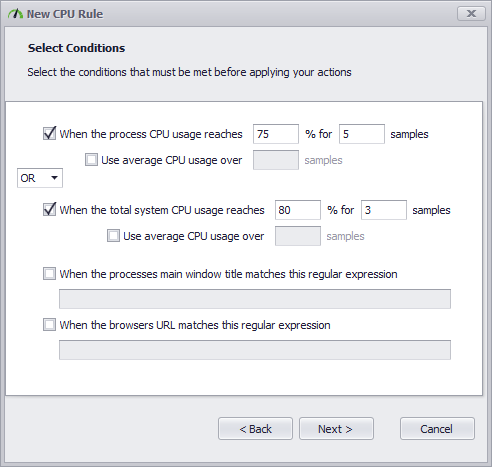
Right-click the whiteboard and apply the desired action.
in this case, we will apply an affinity value to lock Chrome.exe into Core 0 and Core 1
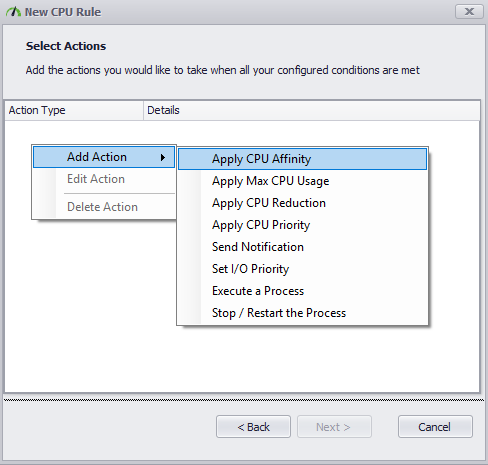
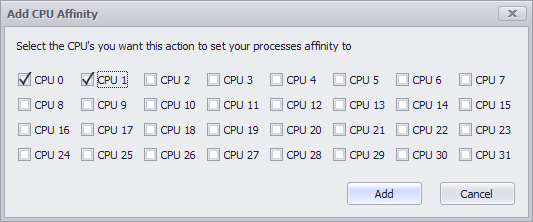
You can also select a release condition that must be met before the process will be released from the IntelliPefrom logic.
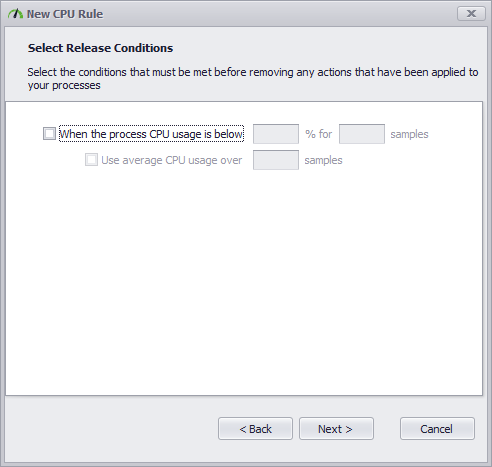
If the option is disabled the process will never be released unless the threshold of the process itself is below the preconfigured value.
If you want to display a message to the user when the process has been released please select the next option and type a message.
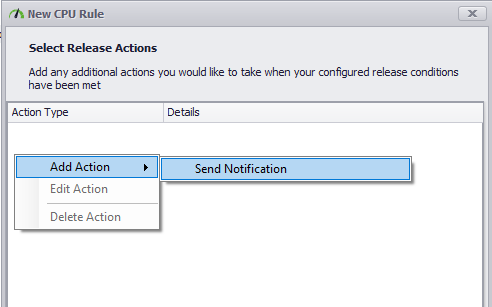
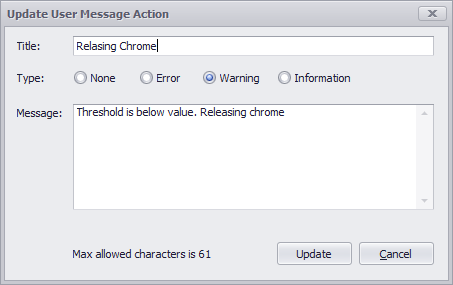
Click Apply, Save the Profile and you are done.
A Refresh Profile is needed, so right click the device where the profile is applied and click Refresh Profile.
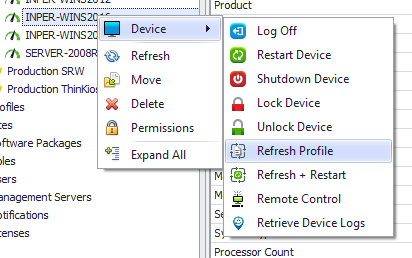
When a user launches a chrome process and that process will reach the specified threshold the affinity will be applied.
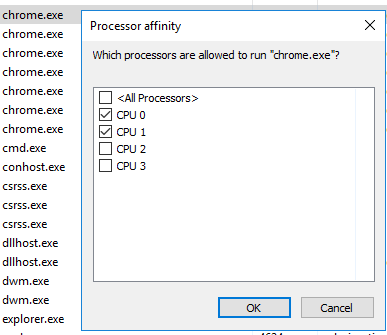
When the process is below the threshold, IntelliPerform will release the process and a message will be displayed to the user.