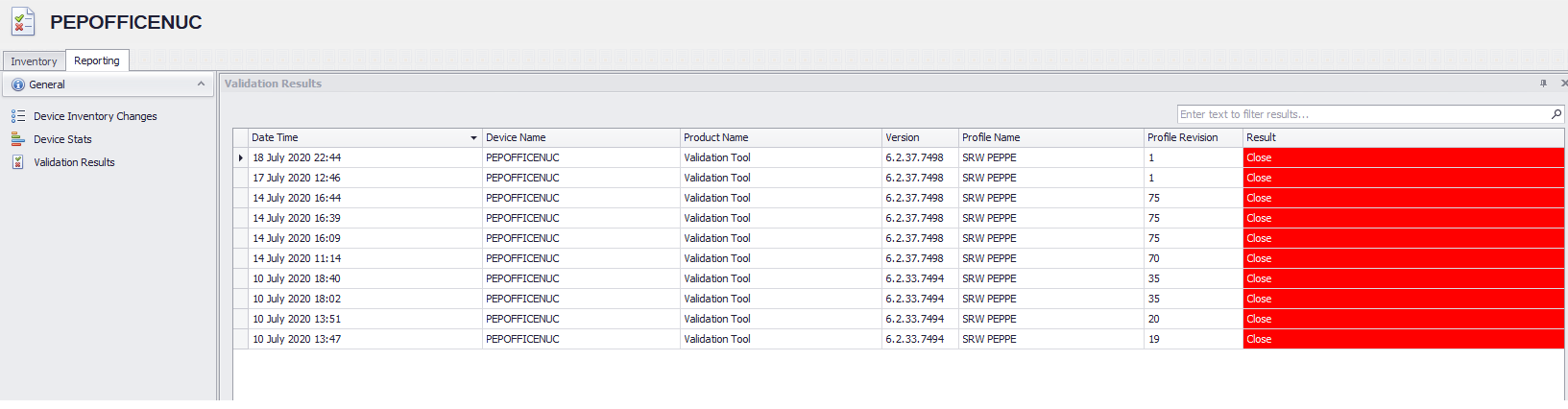What is the ThinScale Validation Tool
This article will explain why the validation Tool is useful.
The Validation Tool is a separate executable (.exe) that can run independently before Secure Remote Worker (SRW) is installed.
It will check whether the profile requirements you have set (Windows Patching, Firewall, VM, WiFi, Security Centre) will allow, warn or stop SRW when it is installed.
This allows your support team to make sure your employee's machines meet your requirements before installation.
• This tool will NOT install any software on the PC.
• The Validation Tool will take approximately 1 – 2 minutes to run however, this may increase depending on the number and types of checks that are configured to run within your profile.
• You can customize the look and feel of the Validation Tool in the profile editor "Validation Tool Tab":
The Validation Tool has several pages that you can customize and switch on/off:
Welcome Screen
- Display a custom user message
User Data Collection Screen
- Here you can add additional parameters that will help Admins identify where the test has been performed or gather extra information about the PC or the employee e.g. Staff ID, Department, Full Name
- Example Profile Editor settings:
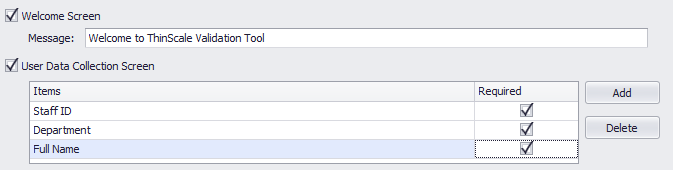
- Additionally, you can rename the device inside the Management Console by using %1 or %2 or %n, based on the order of the User Data Collection Items

- This will make the Validation Tool display:
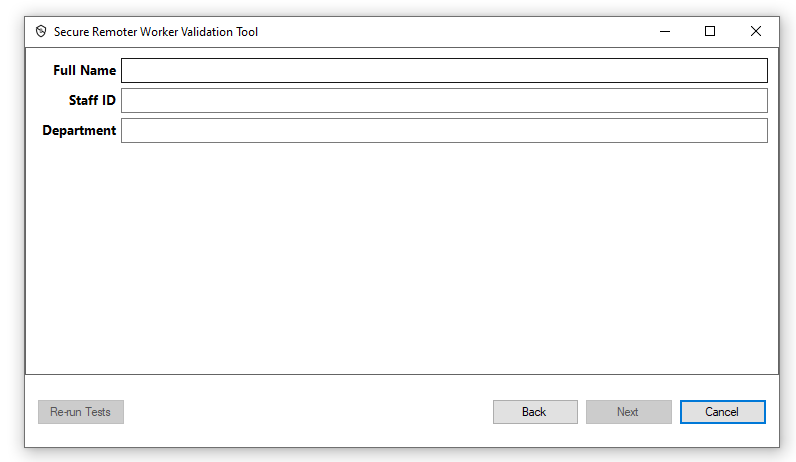 Test Progress Screen
Test Progress Screen
- This will display the status of the running tests. A full display will show the status of each individual test and any helpful links you have specified:
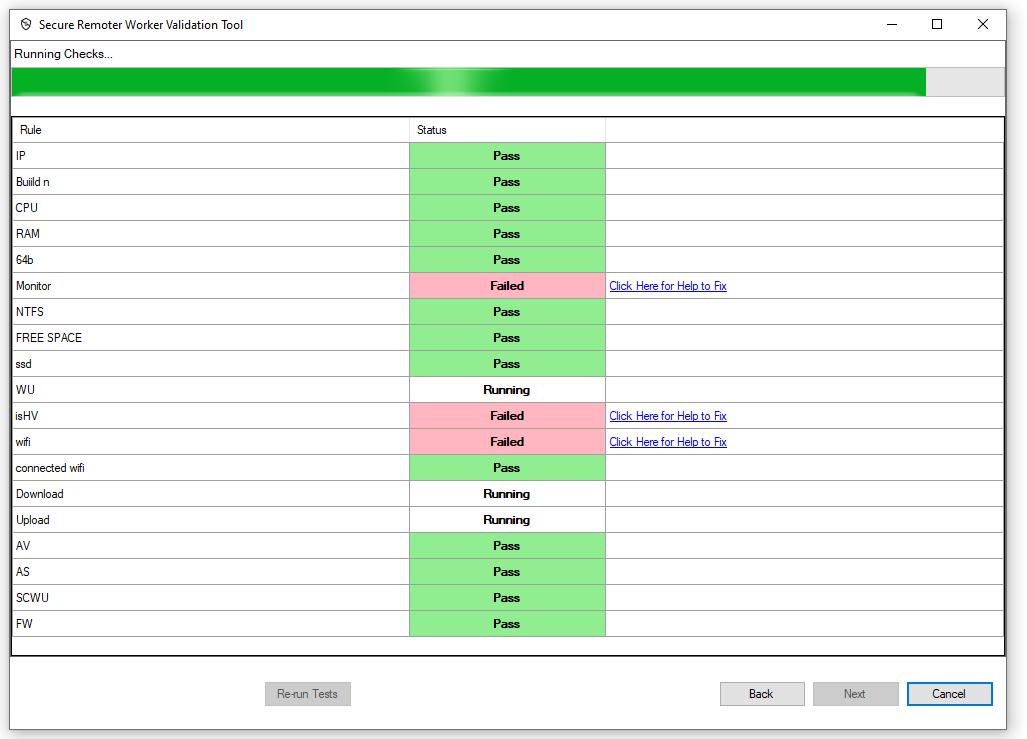
The tests will run depending on your profile settings. For example, if EndPoint Protection is enabled, the tool will run an Anti-Virus, Firewall, and Windows Update status check. A Pass, Failed, Warning result will be displayed to the user, depending on the results.
- If any of the checks fail, you can provide a web page link to help assist in resolving the issue.
- You can use the help provided to resolve the issue and then click “Re-run” to run the test process again.
- You can repeat as often as necessary to see if you have resolved your issue.
Tests Completed Screen
- Display a custom user message
Tests Results Screen
- A technical data output of the entire test will be shown, where the user can “Copy to Clipboard” the results and then paste this into an email or notepad file if needed by your support team.
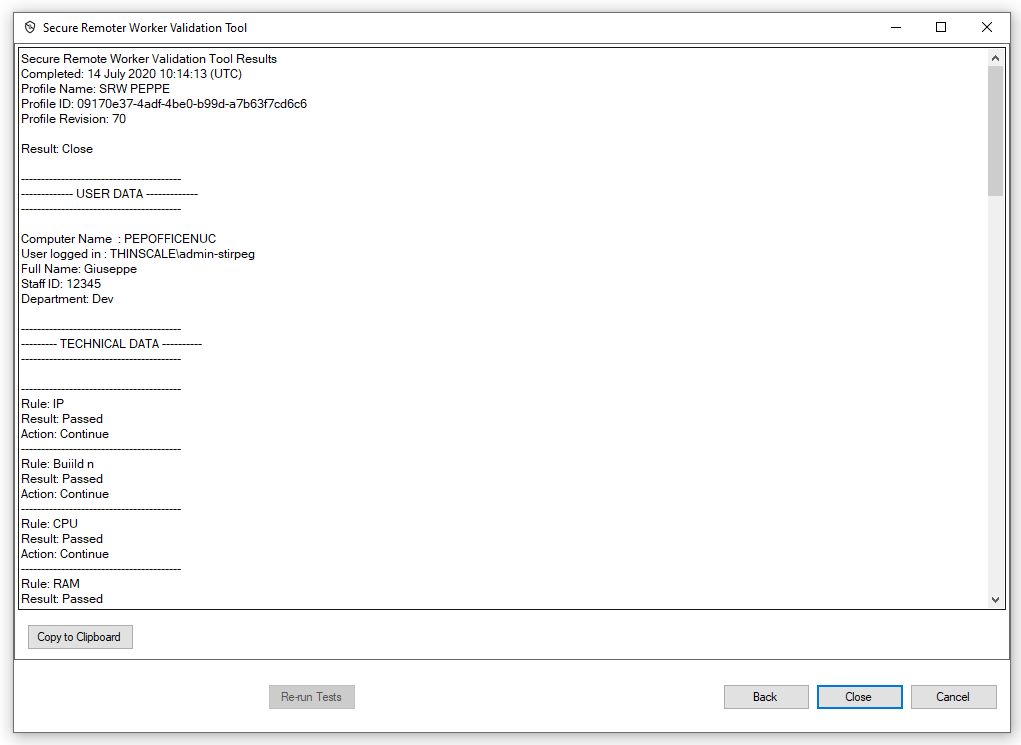
Further settings (Validation Tool v6.1.x or below only)
- Management Server Results Upload If enabled, the results will be sent to your Management Server automatically. At this time the data is only accessible in the backend tables (depending on your setup this will be either JSON or SQL server).
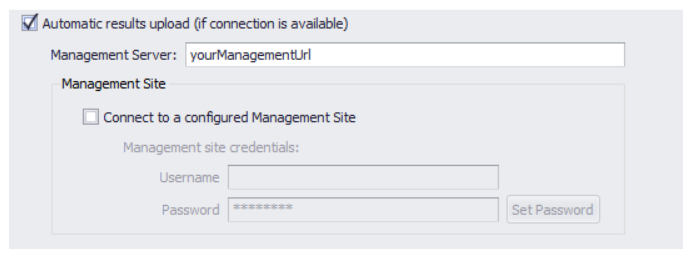
Optional JSON settings override
- When enabled, the Validation Tool will look for a file named “settings.json”. It will attempt to read in these settings and if successful it will override any profile settings you may have. Customers find this useful as a quick and easy way to script changes to the Validation Tool without editing the Profile it is supplied with.
To create a Validation Tool single click installer simply create a new single-click installation from the portal.
Single click Installer
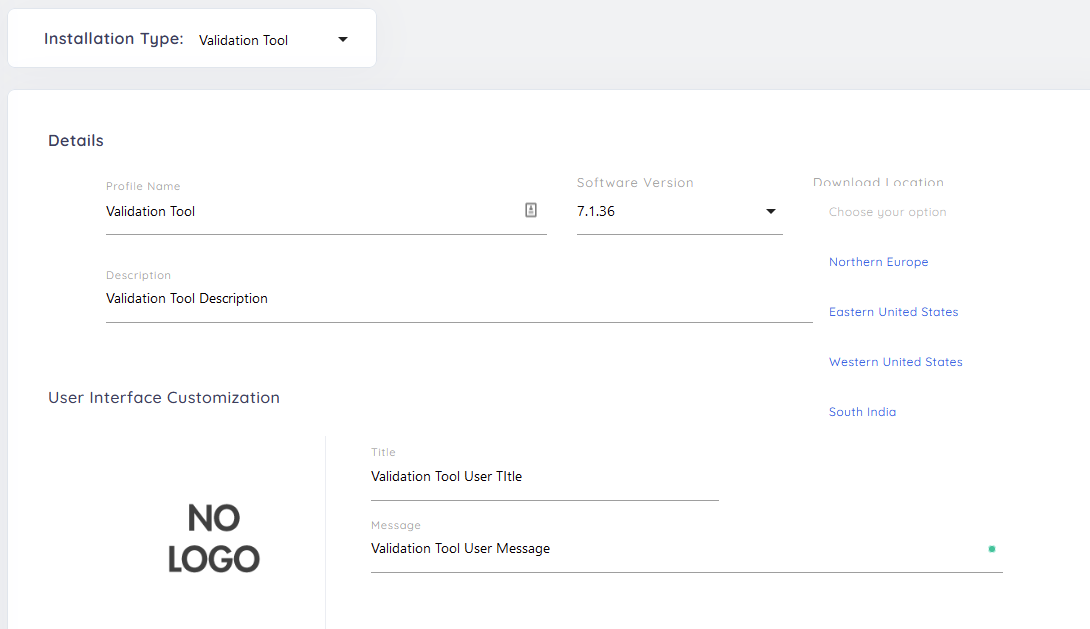
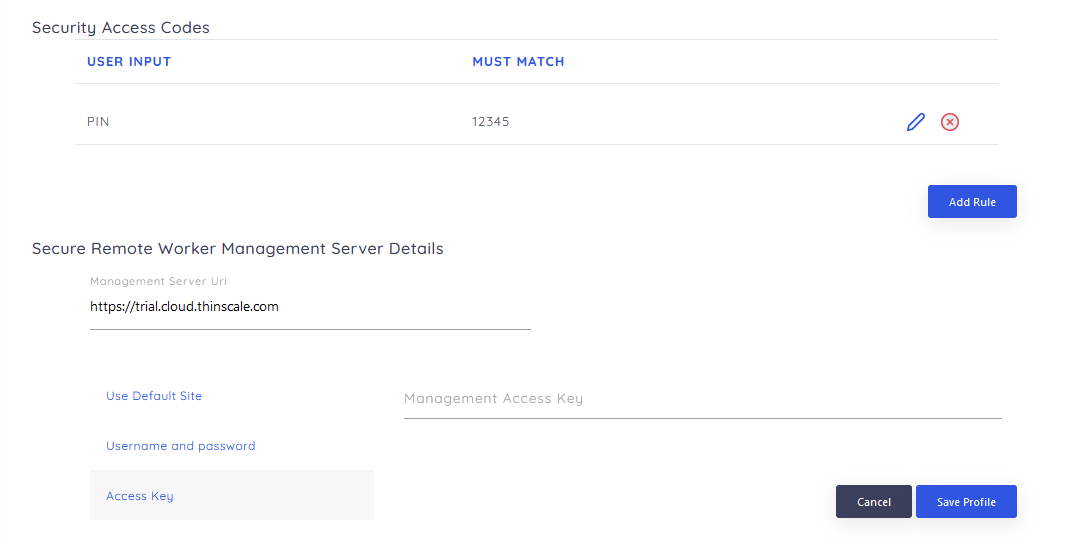
Click on the link generated and download the single-click installer.
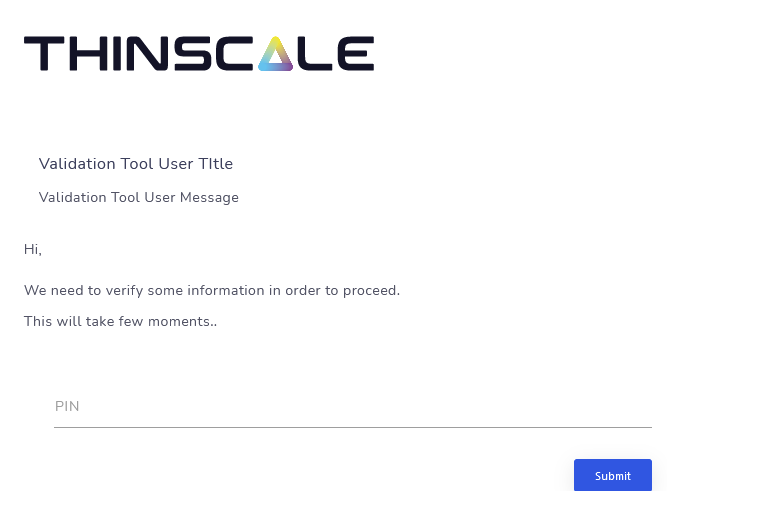
Once done you will see the UI displaying the chosen image.
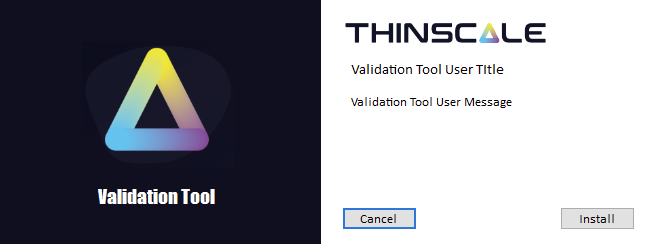
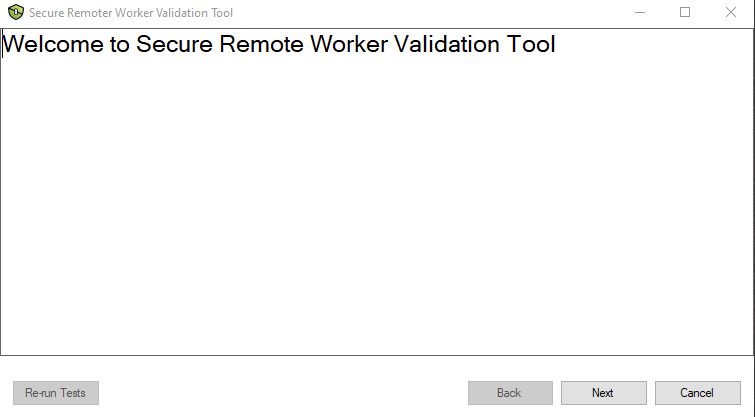
The results will be then displayed automatically inside the Management Console