Adding bookmarks to Google Chrome Browser
Adding bookmarks to Google Chrome Browser. #MC-KB14
This article guides you through setting up the bookmarks on Google Chrome. Please refer to the management console version you use in your environment and select the correct accordion.
v7 and prior versions - Secure Remote Worker/Thinkiosk
STEP 1: CREATING A REGISTRY VALUE
1.1. Edit the profile and navigate to the “Additional Registry Values" section under the “Computer Settings.”
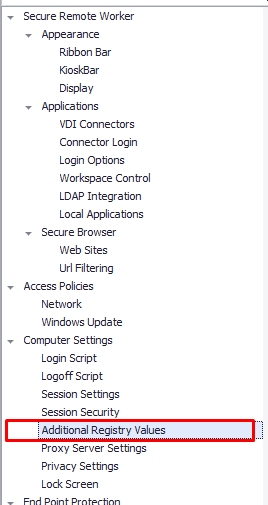
1.2. The first step is to enable the “Bookmarks bar” by adding the registry value below:
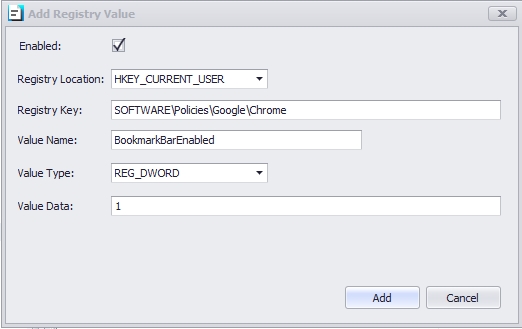
Enabled: YES
Registry Location: HKEY_CURRENT_USER
Registry Key: SOFTWARE\Policies\Google\Chrome
Value Name: BookmarkBarEnabled
Value Type: REG_DWORD
Value Data: 1
1.3. We must place the bookmarks per Google's article into two folders. This is the snippet from the format you need to use as a template.
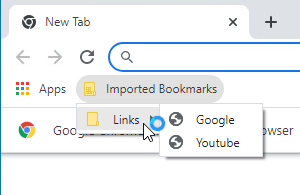
[{"toplevel_name": "Imported Bookmarks"},{"name": "Links","children": [{"url": "http:/google.com/","name": "Google"},{"url": "http://Youtube.com","name": "Youtube"}]}]
1.4. Create a new registry value for the bookmarks, and on the “Value Data” add your own value created from the template located in section 1.3.
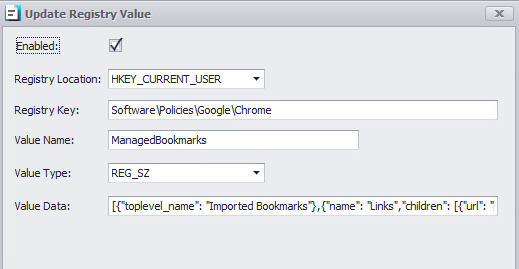
Enabled: YES
Registry Location: HKEY_CURRENT_USER
Registry Key: SOFTWARE\Policies\Google\Chrome
Value Name: ManagedBookmarks
Value Type: REG_SZ
Value Data: [{"toplevel_name": "Imported Bookmarks"},{"name": "Links","children": [{"url": "http:/google.com/","name": "Google"},{"url": "http://Youtube.com","name": "Youtube"}]}]
v8 OnPrem - ThinScale Desktop Agent
Please follow the same steps from v7 and prior versions. The “Additional Registry Values” is located under “Session Configuration” from the profile.
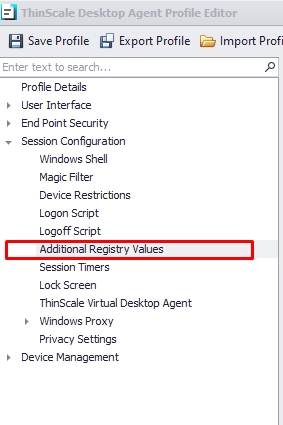
v8 Cloud - ThinScale Desktop Agent
STEP 1: CREATING A REGISTRY VALUE
1.1. Please navigate to “Configuration,” “Device Profiles,” and “General Profiles,” and select the profile you would like to modify.
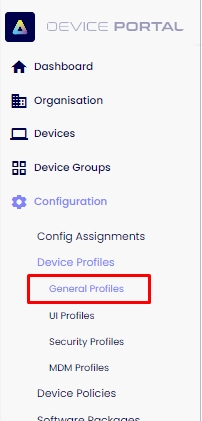
1.2. Go to the “Additional Registry Registry Values” section and click on the button “+ Add Item."
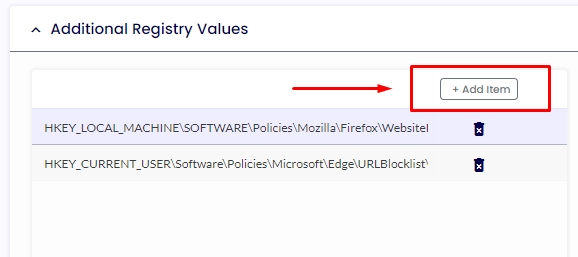
1.3. The first step is enabling the “Bookmarks bar” by adding the registry value below and clicking “Apply” when done.
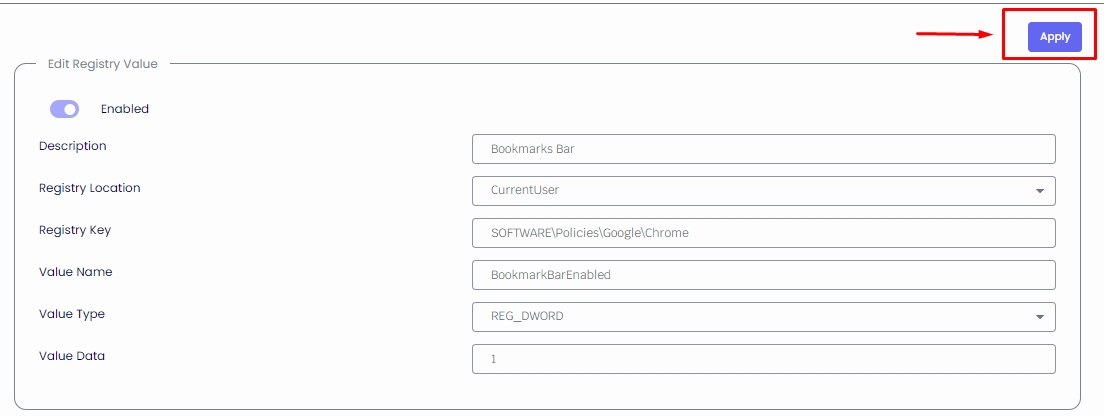
Enabled: YES
Description: Bookmarks Bar
Registry Location: CurrentUser
Registry Key: SOFTWARE\Policies\Google\Chrome
Value Name: BookmarkBarEnabled
Value Type: REG_DWORD
Value Data: 1
1.4. We must place the bookmarks per Google's article into two folders. This is the snippet from the format you need to use as a template.
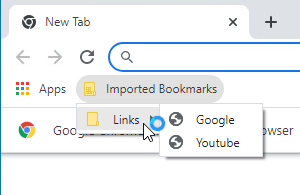
[{"toplevel_name": "Imported Bookmarks"},{"name": "Links","children": [{"url": "http:/google.com/","name": "Google"},{"url": "http://Youtube.com","name": "Youtube"}]}]
1.5. Create a new registry value for the bookmarks, and on the “Value Data,” add your own value created from the template located in section 1.3.
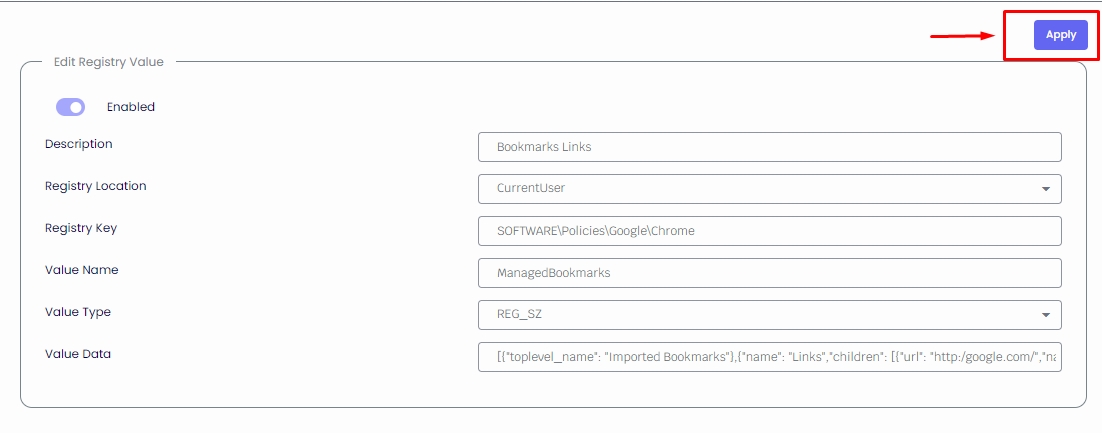
Enabled: YES
Description: Bookmarks Links
Registry Location: CurrentUser
Registry Key: SOFTWARE\Policies\Google\Chrome
Value Name: ManagedBookmarks
Value Type: REG_SZ
Value Data: [{"toplevel_name": "Imported Bookmarks"},{"name": "Links","children": [{"url": "http:/google.com/","name": "Google"},{"url": "http://Youtube.com","name": "Youtube"}]}]