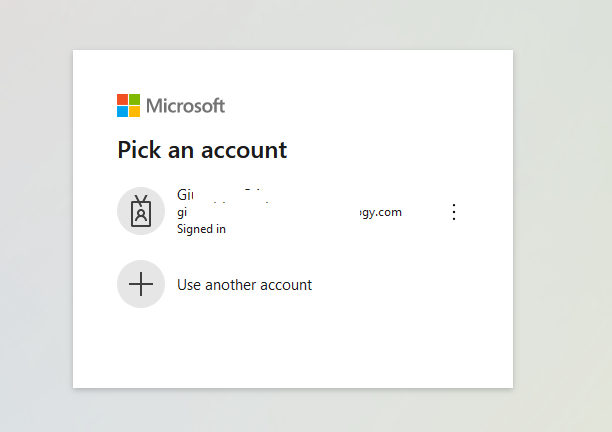ThinScale Device Portal - Login Screen
This article introduces the login screen to the Thinscale Device Portal.
LOGIN SCREEN
Whenever you start the Device Portal web page, the first screen displayed is the Login screen.
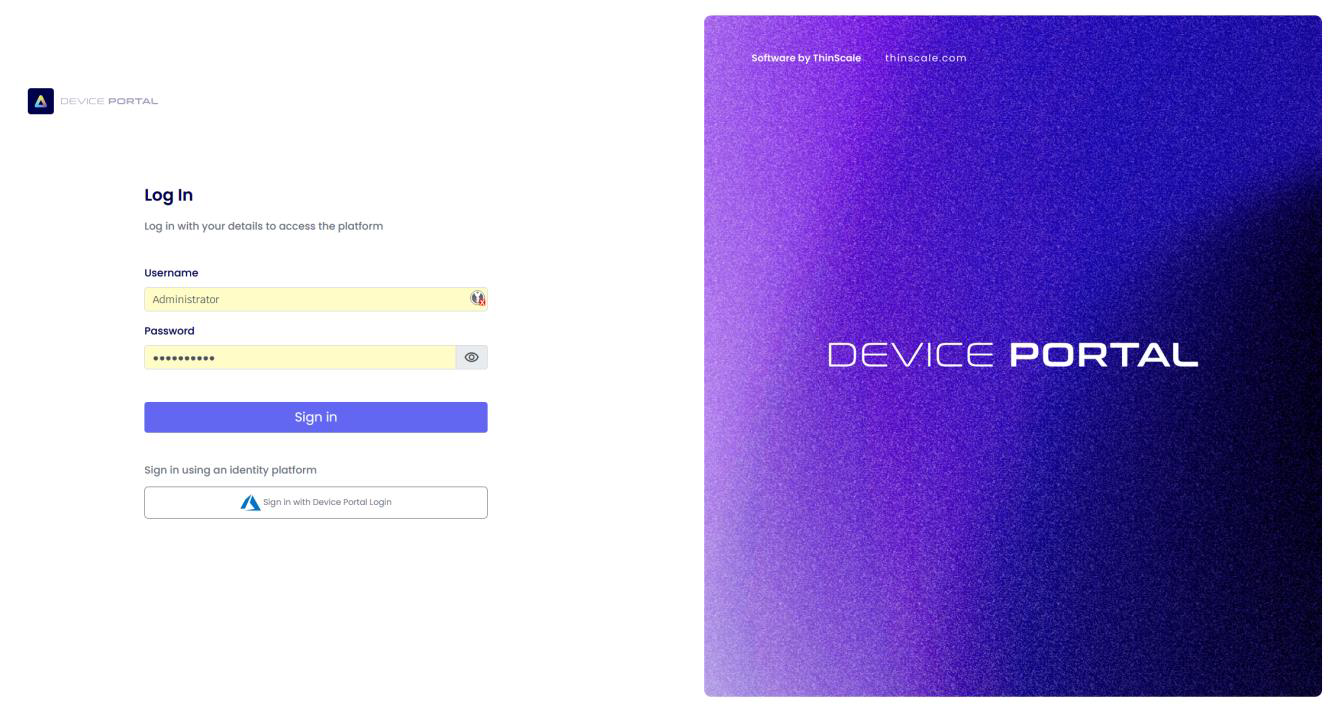
Note: The web page link will be automatically sent to you upon registration to the ThinScale Cloud, alongside a Default Username and Password. It is recommended that you change your password upon logging.
Once you launch the site, there are two ways you can connect:
NATIVE / OAUTH LOGIN
The Device Portal supports both Native login and via an Auth Provider. To log in with the OAuth, log in using the Native account first, and then add the Auth Provider inside your Configuration Tab.
Upon first login, this message will appear.

To disable or enable this message, please open the Organization setting and switch the toggle option on or off.
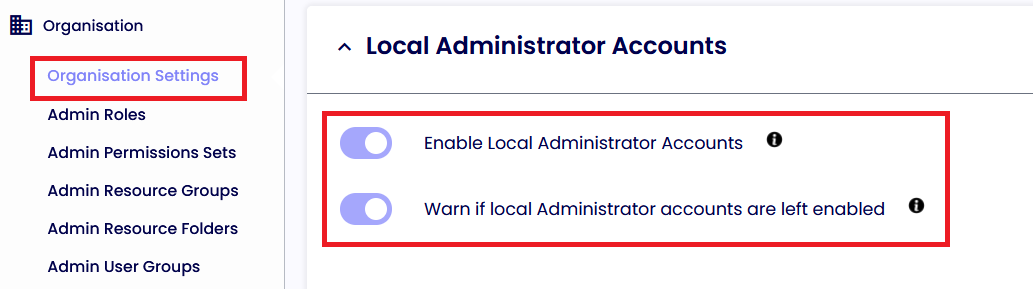
ADDING THE OAUTH LOGIN
Refer to the following resource for detailed instructions on configuring an Azure Authentication Provider on the Azure Control Plane.
Step 1: Click on Configuration and Auth Providers
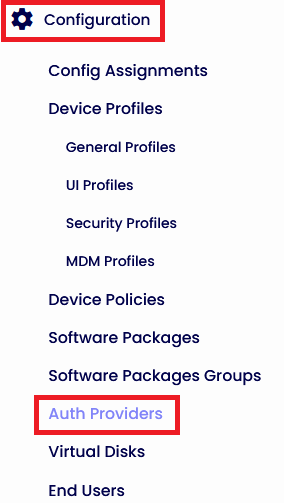
Step 2: Name it and assign it to the Resource Folder. Click Save on the top right of the screen.

Step 3: Select the Auth Provider Type and the flow
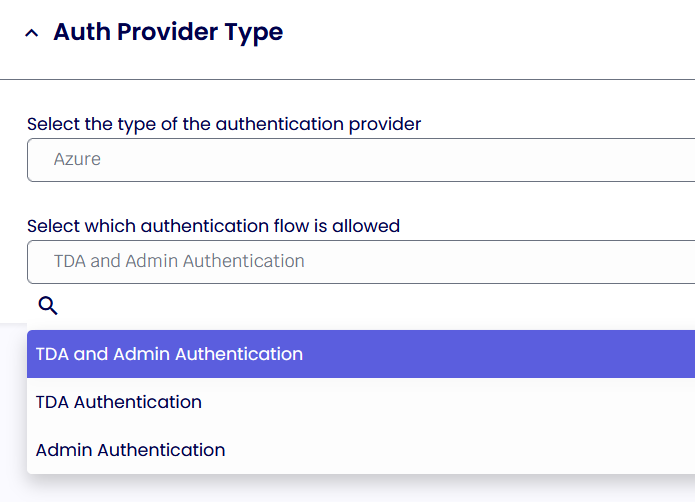
In this example, we will be using Azure and only Admin Authentication.
Flow options:
TDA and Admin Authentication: the same Auth App is used to authenticate both the Device Portal and the new TDA client.
TDA Authentication: the Auth App is used to authenticate only the TDA client.
Admin Authentication: the Auth App is used to authenticate only the Device Portal.
Click 'Save'
Step 4: The retrieval of General Settings, Token Validation, and Server-Side Validation data necessitates the successful setup of the environment within the Azure Control Plane. Copy the information from the Azure Portal as explained in the KB article. Once done, click Save, and you are done.
Step 5: Browser the Organization Tab. Click on Organisation Settings and Select the Auth Provider you have just created.
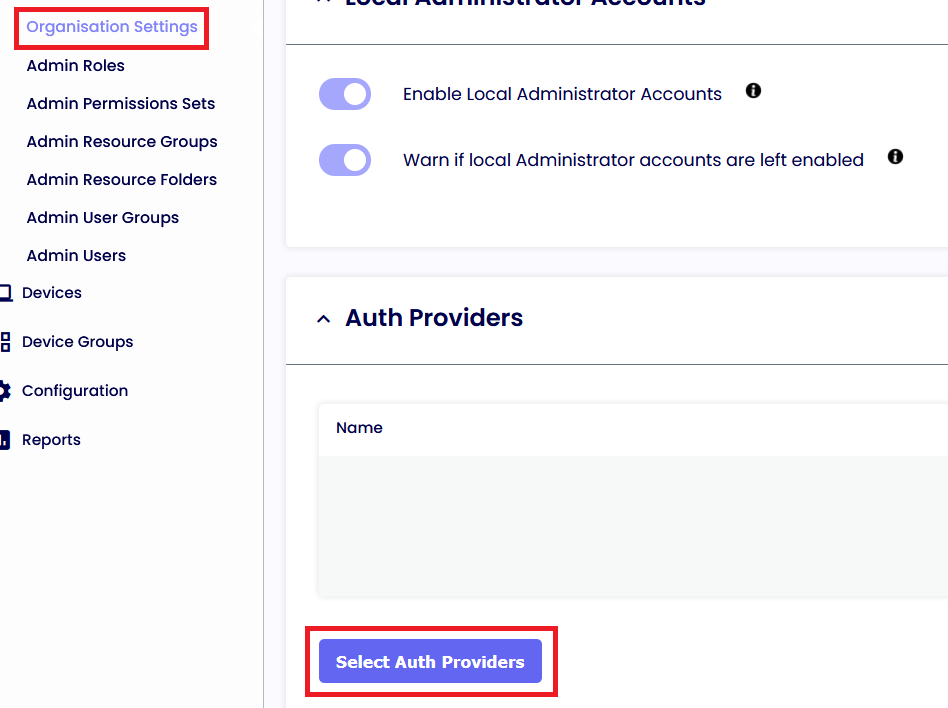

Click ‘Save’
Return to the main web page and click Sign in with Azure Auth Provider. Perform the Auth flow, and you will be ready to use the Device Portal.