PowerShell - Bulk-Add registry keys to profile from CSV
Add multiple registry keys listen in a CSV into the Additional Registry Keys section of the profile
Requirements
- Download: Add-TSTMGMTBulkRegistryKeys.ps1
- Download: CSV Example file (bulkregistry.csv)
- Powershell 7.x
- Thinscale Powershell Module with the same version as the Thinscale Server (available on my.thinscale.com portal)
Info
Tested with Secure Remote Worker 7.x, ThinKiosk 7.x and Thinscale Desktop Agent 8.x
Usage
- Download the script (.ps1) and the CSV file above locally onto the machine that is able to communicate with the Thinscale server/database
- Edit the CSV with required registry keys maintaining the format of the table, and do not change the name of the columns:
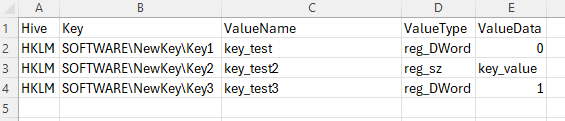
- Start a code terminal (powershell terminal, cmd, visual code etc.)
- Import the module as follows:
Import-Module "<path to the folder where you downloaded the .ps1 file>\Add-TSTMGMTBulkRegistryKeys.ps1"Example:

Run the command as follows:
Add-TSTMGMTBulkRegistryKeys -URI "http://YourServer/tstmgmt" -ProfileName "Profile Name" -CSVPath "<path to the downloaded and edited CSV file>\bulkregistry.csv" -JSONInput "<path to where the original profile will be exported>\ProfileName.json" -JSONOutput "<path to where the new profile will be created>\ProfileName2.json"Example:

Output:
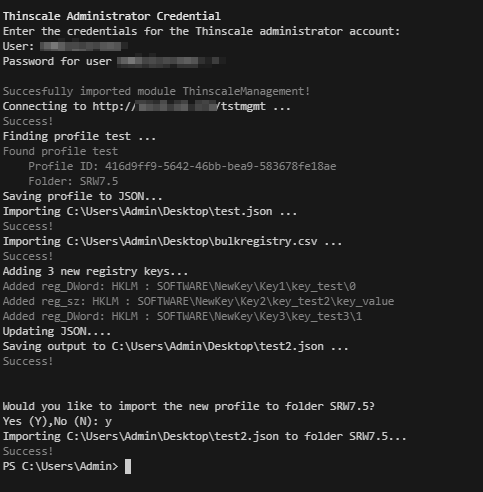
Console view:
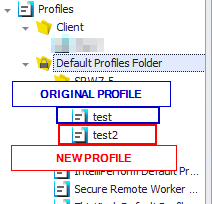
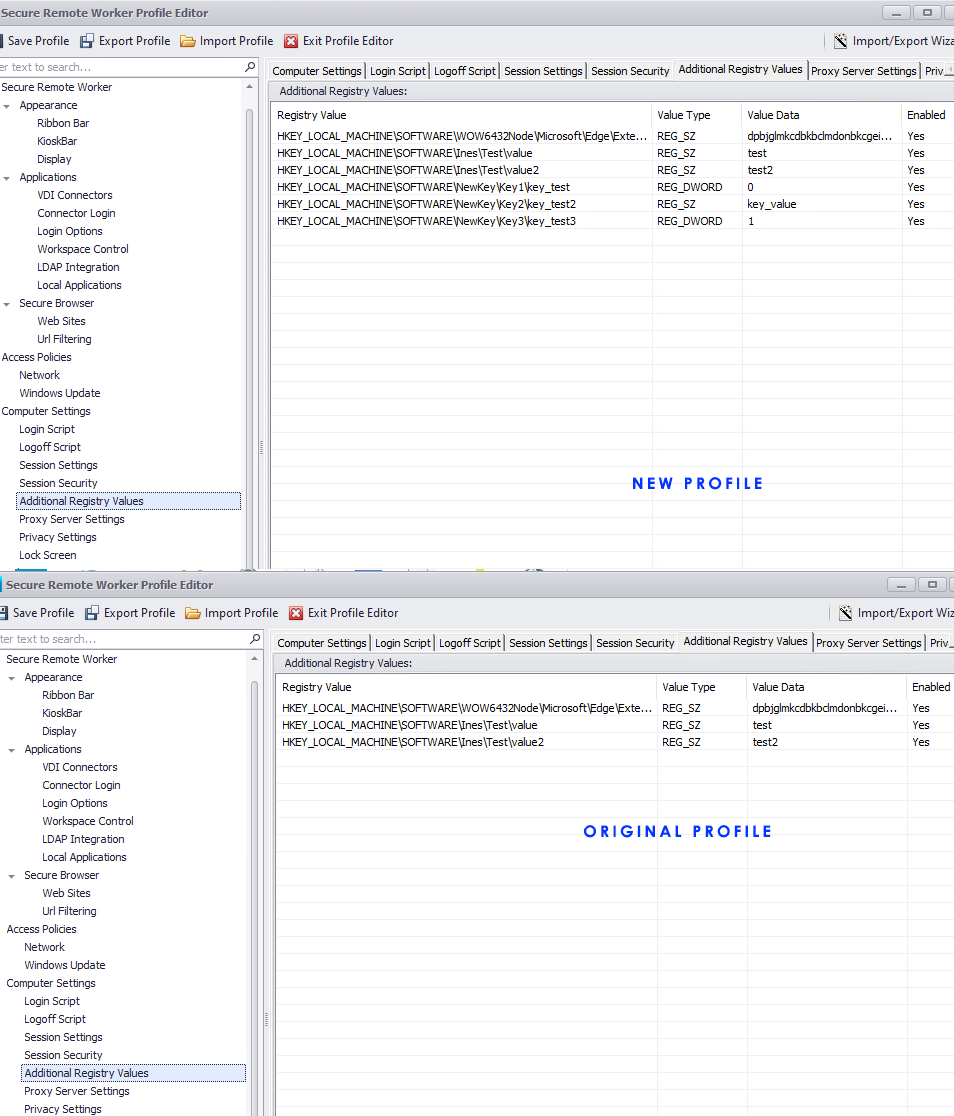
Details:
- The script exports the original profile, makes changes to it, then saves it as a different file. In essence, it is a copy of the selected folder with additional registry keys - so it won't delete the old registry keys if there are any there.
- It asks you if you want to import the new profile, and if yes (Y) is selected, then it will upload it to the same folder as your original profile.
- You have to attach the new profile to the device folder to use it.
- For TDA profiles, the script will not import the profile automatically, it has to be done manually.